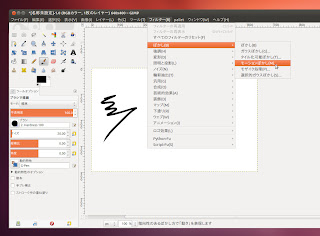Ubuntu12.04.3は最新の長期サポートバージョンであり、「いまさら」というのもおかしい話ではあるのですが。
Ubuntu13.10から環境を移行することにしました。
13.10を導入して使っていたのですが、USBスタートアップディスクの作成やKDEサウンドデーモンが落ちるのは単に不便と思うだけですが、Geditが落ちるとか何かおかしいとしか思えません。
(あと、VirtualBox4.3.4のゲストで
WINEのコンパイルをかけていたらゲストやホストが落ちたのも理由のひとつです。こちらはソフトウェアではなく電源がヘタっていたのが原因だったのですが。最新のVirutalBoxを
無理やり導入したり、
HDDの調子も悪かったため、原因がわかるまでに時間がかかってしまいました。)
本記事はPPAリポジトリの導入リストがメインです。
PPAで解決しなかった問題をfixした防備録でもあるため、そちらは参考になるかと。(あまり参考にすべきでない強引な方法ですが。)
ロングサポートとはいえ(というかそれゆえに)、12.04LTSは一部のパッケージ(具体例としては、Mozillaスイートとchromium-browser)を除いて、アプリケーションがもう1年半も前のバージョンです。
デスクトップとして使用するには、PPAの導入が現実的かと思います。
たぶんLTSをデスクトップで使用するユーザは、多かれ少なかれ、PPAリポジトリを導入しているものと思います。
PPAの導入は便利ですが、システムの故障や侵入を含めて自己責任とのことですので、そのあたりはご留意ください。
ダイジェスト:
・Liferea RSSビューワ
・revelation パスワードマネージャ
Ubuntu13.10で使っていた設定ファイルが、Ubuntu12.04で引き継げない問題
・アーカイブマネージャ
Ubuntuで圧縮した大きめのzipファイル(圧縮後2GB程度)が、Windowsで解凍できない問題
・Squidプロキシサーバ
原因究明中。
ハードウェア周辺、またはOSの通常セットアップ
インストールできるのか
AMDのA10メインなので少し心配だったのですが、まったく問題ありませんでした。カーネルのバックポートなどもあるのかもしれません
mdadm lvm2については心配しておりません。
...大丈夫ですよね? (今のところ大丈夫)
なんだかUbuntuインストールの雑記記事が増えていました。
「
Ubuntu13.04 インストール時の雑記 」
「
Ubuntu 13.04再インストール時の雑記」
「
Ubuntu13.10インストールの雑記」
これらのあれこれを作業。スクリプト便利。でも手作業もまだ必要。
基本的に設定は、
Ubuntu 12.04をインストールした直後に行う設定 & インストールするソフト
にてまとめてくださっている方がいるので、ほしい設定を導入していきます。
また、日時表示の設定は
Serendip Web Studio様からコマンドにて。
USBサウンドデバイスは、12.04では元から問題なし。
Skypeのインストールは下に譲ります。
インストール後、いつもの起動スクリプトにてシステムのセットアップ作業。
Wacomタブレットのデュアル構成およびデュアルディスプレイ環境も問題なく動作。
ついでにホイールへのキーマッピングも行っておきました。
アプリケーションの導入
アプリケーション設定の移行は、基本的にはホームディレクトリの下の隠しファイルをコピーするだけで終了します。
(
~/.thunderbird など。chromium-browser などの一部アプリケーションは
~/.configの下に存在する。)
ただし、一部アプリケーションはバージョン違い(バージョンダウン)が原因で、この方法では設定を移行することができませんでした。
Firefox, Chromium-browser, Thunderbird
Ubuntu12.04でも最新版が提供されており、問題ありませんでした。
VirtualBox
むしろ13.10版がいつまでも
提供されないのが12.04LTSに戻した理由のひとつだったりします(12/04現在)。
4.1.12
リポジトリ登録は、
公式の手順に従って行います。
以下を、
/etc/apt/sources.list に追記。
(バージョンによって微妙に記述が異なる箇所があるので注意)
deb http://download.virtualbox.org/virtualbox/debian $(lsb_release -sc) contrib
あとは
いつもの手順でホストを設定すれば、問題なく最新版のVirtualBoxを使用出来ます。
カーネルアップデート後に以下のコマンドの実行を求められるかもしれません。
/etc/init.d/vboxdrv setup
そういえばUbuntu13.10ではこのコマンドに久しくお目にかからなかったような気がしますが、気のせいでしょうか。
GIMP, Krita, MyPaint
GIMPでレイヤーグループが使えないのは不便ですので、GIMP2.8を導入します。
GIMP2.8に関しては自分で
ビルドしてもよいのですが、やはりOSの右クリックなどから呼び出せたほうが便利なので、PPAを追加することにします。
GIMPのPPAリポジトリはすぐに見つかります。
sudo add-apt-repository ppa:otto-kesselgulasch/gimp
sudo apt-get update
sudo apt-get install gimp -y
KritaのPPAは、
公式サイトのダウンロードページに案内があります。
sudo add-apt-repository ppa:kubuntu-ppa/backports
sudo apt-get update
sudo apt-get install krita -y
MyPaintはテスト版で良ければ以下のPPAから。
sudo apt-add-repository "deb http://ppa.launchpad.net/achadwick/mypaint-testing/ubuntu $(lsb_release -sc) main "
sudo apt-get update
sudo apt-get install mypaint -y
あるいは
自分でビルドしても良いと思います。
 |
| PPAによるGIMP2.8とKrita2.7 |
 |
| Ubutnu12.04 PPAを導入する前のKritaアイコン |
どうでもいい話ですが、KritaはPPAの新しいバージョンのほうが見た目が良いです。
GIMPのMLでも黒色ベースのUIテーマを取り込む話が出ていたので、次のバージョンあたりで変わるのかもしれません。
Skypeクライアント
バイナリパッケージをwgetしてきて導入、という手順もありますが、partnerリポジトリを有効にする方法のほうが楽です。
sudo apt-add-repository "deb http://archive.canonical.com/ $(lsb_release -sc) partner"
sudo apt-get update
sudo apt-get install skype -y
skypeを立ち上げると、利用規約の同意を求める画面と、ログイン画面が表示されます。
そこを通ればSkypeを使用することができます。
Skype上での「自動起動」設定はうまく行かないことがあるので、gnome-session-propertiesで自動起動に登録するほうが良いと思います。
他にpartnerリポジトリにはdropboxも用意されているので、簡単にインストールできるようになります。
 |
| Ubuntu版Skypeの利用規約画面 |
TortoiseGit(RabbitVCS) (ついでにTortoiseHG)
rabbitvcs-nautilus 0.13.1-2 -> 0.15.3-2
導入しても動いていないようなので、リポジトリを追加して最新版を導入します。
また、公式サイトにnautilus3にはrabbitvcs-nautilus3が必要と書いてあります。(Ubuntu12.04はnautilu3.4.2なのですが、なぜかrabbitvcs-nautilus3が提供されていない。)
http://wiki.rabbitvcs.org/wiki/install/ubuntu
導入は以下の手順。
sudo add-apt-repository ppa:rabbitvcs/ppa
sudo apt-get update
sudo apt-get install rabbitvcs-nautilus3 -y
nautilus -q
次にnautilusを起動した時からGitで管理しているディレクトリへのアイコン表示が有効となります。
TortoiseHg 標準搭載バージョン:2.2-1
PPAのサイトは以下。
https://launchpad.net/~tortoisehg-ppa/+archive/releases
導入は以下の手順。
sudo add-apt-repository ppa:tortoisehg-ppa/releases
sudo apt-get update
sudo apt-get install tortoisehg -y
nautilus -q
 |
| Gitリポジトリ状態表示の様子 |
WINE
何も問題はありませんでした。
公式サイトの案内に従い、PPAを導入します。
sudo add-apt-repository ppa:ubuntu-wine/ppa
sudo apt-get update
sudo apt-get wine1.7 -y
Liferea RSSビューワ
問題発生。
Ubuntu13.10で使っていた設定ファイルを読めないようで、 起動に失敗します。
そこで、PPAを導入してバージョンを上げてみたのですが、PPAで提供されるバージョンが、
12.04 PPA版:1.8.7
Ubuntu13.10:1.8.15
となっており、13.10と同じバージョンは提供されていないようです。
仕方がないので、配信元一覧をファイルにエキスポートして、Ubuntu12.04にてインポートする移行作業を行いました。
エキスポートは、「購読(S)」から「配信元一覧のエキスポート(E)」
インポートはこのすぐ上にあるのですぐわかります。
既読・未読の情報は消えてしまいますが、配信元一覧は問題なく移行することができました。
私の環境だけなのかもしれませんが、Lifereaには昔から「デフォルト設定ではページをWebブラウザで開けない」問題があります。
解決するには設定変更を行います。
メニューバーから「ツール(T)」の「設定(P)」を開き、タブから「ブラウザ」を選択します。
ブラウザ(B)の項目を手動に変更し、手動(M)の設定を、使用したいブラウザに変更します。
例えばchromiumの場合は以下のように書き換えます。
chromium-browser %s
以上で、LifereaからWebブラウザでRSS配信されたWebページが開けるようになります。
 |
| Lifereaのブラウザ設定画面 |
revelation パスワードマネージャ
問題発生。
Ubuntu13.10環境で使用していたパスワードファイルをUbuntu12.04のrevelationで使おうとすると、エラーが出てファイルを開くことができません。
バージョンは以下のようになっていました。
Ubuntu12.04: 0.4.11
Ubuntu13.10: 0.4.13
パスワードマネージャというアプリケーションの性質上、あまりPPAを入れたくありません。
エクスポートしたパスワードファイルのインポートに失敗する
エキスポート時、「暗号化されていないXMLファイルに吐き出す」旨の警告が出ますが、エキスポートを実行。
しかし、このパスワードファイルをUbuntu12.04のrevelationにインポートしようとすると、エラーダイアログ「Invalid file format / The file 'パスワードファイルパス' contains invalid data.」が表示されて失敗してしまいます。
新バージョンのUbuntu用のdebパッケージを12.04に導入する
そこで、Ubuntu12.04用でない、バージョンの新しいUbuntu向けのdebパッケージを、無理やりUbuntu12.04に導入することにします。
まず、該当するUbuntuパッケージのページを、以下の検索キーワードで検索をかけて探します。
「アプリケーション名 ubuntu Ubuntuバージョン名 パッケージに関する詳細」
今回の場合は、「revelation ubuntu raring パッケージに関する詳細」となります。
Ubuntuパッケージのページ(
パッケージ: revelation (0.4.13-1.2) [universe])からAMD64アーキテクチャを選択して、アジアのサーバから.debファイルをダウンロードします。
ダウンロードしたら、破損の可能性も含め、念のためチェックサムを確認しておきましょう。
Ubuntuソフトウェアセンターまたは、dpkgコマンドにて直接インストールを強行します。
インストール後、 revelationを起動して、パスワードファイルを読み込めることを確認しました。
とはいえ、サポート期間中のUbuntuでPPAに最新版が存在しない場合、単にそれをパッケージングする人がいないことが理由ではなく、深刻な不具合が理由ということもありえます。
自分で対処する自信がなければ、この方法は使わないでください。
特に、システムの動作に影響を与えるようなパッケージでこの方法を使ってはいけません。
Squidプロキシサーバ
1.204時点ですでにsquid3だったようです。
13.10で作った設定ファイルをそのままコピーして設定ファイルを上書きし、
sudo squid3 -k parse
しても警告を吐かなかったのでsquid3を再起動。
Ubuntuを設定。
ブラウザがプロキシ接続できないとエラーを吐く。
後で直します。
アーカイブマネージャ(Windowsとのzipファイルのやりとり)
Linuxで作成したzipファイルがWindowsで解凍できない問題が発生していました。
(「OSに十分な領域がありません。これらのファイルをコピーするには、さらに734PB必要です」と表示される。)
とりあえず13.10では解決しています。
12.04登場当時からこの現象が発生していたことは覚えていました。まだ解決していなかったようです。
なお、この問題、圧縮して2GBになるような巨大ファイルを扱うときだけ現れる現象のようで、圧縮前32MB程度の小さなファイルで実験しても再現しません。
仕方が無いので、reverationパスワードマネージャと同じく、より新しいUbuntu用のパッケージを導入して解決することにしました。
とはいえ、「アーカイブマネージャ」の正式なアプリケーション名がわからなければパッケージを検索にかけられません。
また、アーカイブマネージャはあくまでUIであり、各圧縮形式の圧縮と伸張はそれぞれ専用のライブラリなどに移譲しているはずです。
まず、「アーカイブマネージャ」の正式なアプリケーション名をヘルプ(H)から「このアプリケーションについて(A)」にて表示させます。
 |
| アーカイブマネージャの情報ダイアログ |
続いて、synapticパッケージマネージャを開き、依存関係からzip圧縮を行なっているライブラリを特定します。
コマンドならば以下の通り。
sudo apt-get synaptic -y
sudo synaptic
synapticパッケージマネージャを導入します。また、これを使用するには管理者権限が必要です。
クイック検索から「fireroller」を右クリックし、依存関係の中からzipの圧縮に関係ありそうなパッケージを探します。
今回の場合、「zip」というパッケージがzip圧縮を請け負っていそうです。
Ubuntu packagesページにて検索をかけた
結果、Ubuntu12.04では「zip」debパッケージのバージョンは3.0-4であり、次以降のUbuntuにて順次パッケージバージョンが上がっています。Ubuntu12.10:3.0-6
Ubuntu13.04:3.0-7
順にインストールしていきました。
結果、3.0-6では結果は変わらず。3.0-7のインストールにて解決しました。(13.10のパッケージを導入すれば一発で解決したと思われますが、あまりバージョンが離れてしまうと、今度はこの「zip」パッケージの依存パッケージが変化することにより影響が大きくなってしまう可能性があります。そのため、問題が解決する最も近いバージョンを導入すべきで、むやみに最新版を選ぶべきではありません。
そもそもこの方法自体、使うべきではないのですが。)
Rhythmbox(同じ音楽ファイルが2重に表示される)
Ubuntu12.04とは関係ないかもしれませんが、今回のインストールではじめて遭遇した問題だったので、ここに記録しておきます。
WINEを導入すると、初期化時にz:ドライブ(Linuxシステムのルートディレクトリをマウントする)が作成されます。
z:ドライブが存在する状態でRhythmboxがホームディレクトリ下の音楽ファイルを探索すると、ルートの下にあるすべての音楽ファイルが楽曲リストに登録されるため、結果として同じファイルが2重に表示されてしまいます。
Rhythmboxの探索ディレクトリを解除する方法が見つからないので、設定を初期化して解決します。
設定を初期化するために設定ファイルを退避しようとしたのですが、ユーザディレクトリ直下には見つかりません。
Ubuntuフォーラムにて以下の場所に格納されていることがわかりました。
${HOME}/.local/share/rhythmbox
このディレクトリをリネームまたは削除することで、Rhythmboxの設定を初期化できます。
Ubuntu12.04を再び使ってみた雑感
Unityのマルチディスプレイ対応が惜しいところだったと思います。
私のデュアルディスプレイ環境で、ウィンドウが右側のディスプレイに開いたためです。
メインで使っているのは左側だったのですが。
メインウィンドウの設定が、どこかにあるのかもしれません。
今回は Gnome Classic(no effects) に変更して対処。
Ubuntuはそのままで新マシンに移行したところ、 マルチディスプレイにてプライマリディスプレイが私の思惑と逆であったため、以下のコマンドを gnome-session-properties にてログオン時に実行するよう設定しました。(
参考ページ)
xrandr --output DVI-0 --primary
Alt+F2にショートカットを、「システム」の「コマンド実行プロンプトを表示する」を割り当てました。以前のGnomeデスクトップではデフォルトで設定されていた気がします。
(ちなみに私はこのバーをアプリケーション実行だけでなく、Webページからのコピーペーストの際に不要なフォント効果を捨てるために使っています。文字列ロンダリングといったところでしょうか。)
 |
| Gnome「アプリケーションの実行」ウィンドウ |
Gnome Classic にして戸惑ったのはスクリーンショットでした。PrintScreenキーを叩いた時に、ダイアログが出ないのはスクリーンショット取得に失敗しているのだと勘違いしてしまいました。(シャッター音は鳴るのですが)
実際には、ダイアログを出さずに直接ホームディレクトリにスクリーンショットの画像ファイルを吐き出すようになっていました。