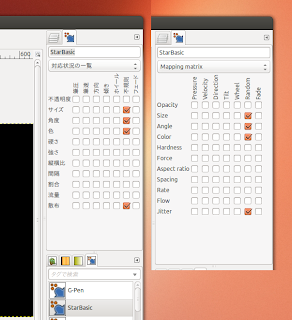とはいえ、作業データまで入れてしまうと120GBでは不安です。
特にノートPCは、普通の方法ではSSDとHDDを共存させることができません。そこで、DVDドライブのベイにHDDを搭載し、システムドライブをSSDにする改造が有効となります。
 |
| ノートPCのDVDドライブに搭載したHDD |
実際に作業したのは2年も前のことで、その後ノートをアップグレードした際に現在の構成を引き継いでいます。
当時はUSB3.0も登場したばかりで搭載ノートの選択肢が狭かったため、大容量でありながら高速な記憶装置をノートに用意しようと思ったら、他に選択肢がありませんでした。
今でも、ノートPCの付属品を増やしたくない場合には有効です。
 |
| HDDマウンタが入った状態のDVDドライブ (HDマウンタのカバーは壊してしまったのでついていない) |
とはいえ、わたしはノートを持ち運ばなくなってからは作業のしやすさを優先して、ネジを締めずに運用しています。
 |
| マウンタを無理やり引っこ抜く(カバーが壊れてすでに無いため) |
 |
| マウンタを取り出した様子 |
SSDとDVDドライブのマウンタを買うだけで済み、パーツが余りません。
 |
| マウンタとHDDのSATA(HDDは裏返しの状態) |
 |
| SlimLineSATAの端子 |
 |
| ノートPC 改造状態 |
一台動かしながらもう一台にOSを書き込んだりできるので、とても楽です。
(Linuxのddコマンドでディスクイメージを運用しています。)
マウンタで増設したHDDは、あくまでDVDドライブ用のSATAポートを使用しているので、システムドライブにはしないほうが無難かと思います。
実際にDVDドライブのHDDにUbuntuを搭載していたこともありますし、それで問題が出たことはありませんが、念の為。
今はAmazonで安価なキットの取り扱いがあるようですが、当時はマイナなネットショップでの通販に頼るしかありませんでした。
DVDドライブのサイズには、12mmと9mmの2種類があるので、自分のノートPCがどちらなのか、よく注意して確認したほうが良いです。
12mm 9mm
ちなみに私のノートPC、ASUSのU30SDのDVDドライブベイは12mm厚でした。