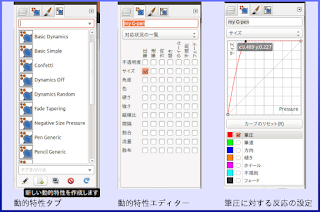はじめに
正確には、mashabow様のサイトにて公開されている(感謝)手書きフォント作成スクリプトを使って、自作フォントを作るテストです。なぜテストを行うかというと、手書きフォント作成の様子がニコニコ動画に投稿されたのが2008年であり、私の使っているUbuntu13.04(2013年4月)環境でスクリプトが動くのか、確認する必要があったためです。せっかく先人がスクリプトを書いてくれても、システムの仕様変更などが原因で使えないこともあります。
結論としては、スクリプトは問題なく動作しました。
フォント作成における基礎知識は、FontForgeの解説ページを読めば把握できます。日本語訳されているので、ひと通り目を通しておくとよいです。最低限、初歩的な概念あたりを記憶に留めておくと、用語の混乱が少なくなって作業もスムーズになると思います。
最終目標はMagi-Cursiveフォントの作成です。
スクリプトの動作を確認
スクリプト操作が大半を占めるので、ほとんどの作業はターミナル上で行います。まずはじめに、ダウンロードさせていただいたスクリプトが、Ubuntu13.04環境で動くか試してみようと思った……のですが。
我が家にはプリンターがありません。当然、スキャナーも持っていません。
これでは手書きフォントが作れません!
そういうわけで、グリフをGIMPで描いてスキャン済みデータをでっちあげることにしました。
作業開始します。
各手順で必要なアプリケーションを導入していますが、作業前にまとめてインストールしたければ
sudo apt-get install fontforge inkscape potrace
としても良いと思います。
さらに、独自の変更や作業途中に生成されるファイルがわかりやすいように、gitリポジトリで解凍直後のスクリプト群を保存。
codeディレクトリに、文字割り当て表とUnicodeコードポイント変換リストが入っていることを確認。
(magi-cursiveには半角カナは必要ないので、いずれこの2つを改造することになります。)
pdfファイルの自動生成が上手く行くかテスト
作業ディレクトリ位置は、ディレクトリcode/とsheet/が見える位置なので、解凍して得られるディレクトリのtfssss/tegakiの位置なので移動。第一引数に文字割り当て表へのパスを指定。
例: perl codesheet.pl code/half.txt
sheetディレクトリ内にhalf.pdfが作成されていれば成功です。
文字を書く
pdfファイルをGIMPで開いて、文字を書き込んでいきます。読み込み時にピクセル数を変更。幅を合わせると 高さがはみ出ます。後で問題があれば調整するということで。
ペンタブがあるので楽ですが、 解像度の低さと文字の下手さで不安になります。
適当に切り上げて、
元サイト様では、スキャンの際に枠線が消えることを狙っています。手書き文字と位置ズレ修正用のマーカーだけが残っていればよいはずなので、枠線などpdf ファイル経由の画像を消した画像ファイルを作成。
スキャン済み画像の仕様は、約1654x2291pixelのpgm画像で良いのでしょう。
書いたフォントをGIMPからエクスポート。ファイル名をhalf.pgmとして拡張子でpgmを指定し、RAWを選択して保存。
分割
出力先ディレクトリout/temp/とout/pgm/は、あらかじめ作っておかなければならないようです。perl glyphsplit.pl sheet/half.pgm code/_half.txt
ベクタ化
出力先ディレクトリout/svg/を作成。potraceをインストール
sudo apt-get install potrace
以下のように実行
perl pgm2svg.pl 1 0.9
引数の値は元サイト様を参考(そのまま)に。引数はオプションだと思っていたのですが、指定してやらないと、スクリプトが出力を吐き出しません。
フォント化
FontForgeをインストールします。Perlは大抵のLinuxディストリビューションなら標準搭載ですが、FontForgeはインストールしなければなりません。sudo apt-get install fontforge
としてインストール。
fontforge generate.pe
で終了。
Magi-Cursiveを作ろうと思って久しぶりにPuella Magi WikiのRunesページに行ったら、手書きフォントがリンクされている!(続く?)
 |
| Magi-Cursive ファンフォントのデザイン案(文字は"Puella") |