GIMP2.8には手ブレ補正機能が標準搭載されました。これで、ペン入れに使える綺麗な線を手軽に引けるようになりました。
しかし、GIMP2.8の使い方情報は、他のイラストツールに比べて少ないです。GIMPをペン入れに使うには自分で設定を詰めなければならず、初心者にとって使いづらくなってしまっています。
ここでは、私なりのペン入れ設定を紹介することにしました。
ペンタブレットを使ったペン入れを想定しています。
環境はUbuntu13.04で、使っているペンタブはWacomのIntuos4です。ここでの設定は、一部を除けばWindowsマシンでも通用するはずです。
本来、初心者ならばWindows環境でSAIを使うのが良い選択肢だと思います。先駆者がいて良い作例が多く公開されており、ネットや書籍にペンデータや使い方の情報が集積されているからです。
わたしがGIMPを使っているのは、個人的にUbuntu上で使いやすいと感じるペイントツールがGIMPとMyPaintであったためです。
(WineでSAIを動かすという方法は、上手くいかないという報告が過去にある)
最低限、ペンだけを設定すればペン入れ作業はできます。ここでは、ペン入れを助ける便利スクリプトなども紹介します。
・「転写」スクリプトをGIMPに追加
・マルチビューのTIPS(方法2つ)
・自動バックアップを設定する
なお、G-Pen相当のペン作成と、転写機能スクリプトは、「GIMPでペン入れ」(サイトMagic Object)様に書かれている方法です。
また、 自動バックアップのスクリプトは「Auto SavePlugin」(サイトGIMP USERS様)に記載されているものです。
スクリプト本体は、上記サイト様から入手してください。
ペンの設定
おおまかなまとめとしては、まず、アンチエイリアスが効いた線を引くために
・ツールは「ブラシ」(ブラシで描画)
・ブラシ(ペン先)は外周がボケているものを選ぶ("2. Hardness 075"など)
・手ブレ補正をONにする
・動的特性はサイズと筆圧が対応している特性を作って使う
(GIMP PainterのG-Pen相当)
ツールは「ブラシ」(ブラシで描画)
GIMPでフリーな線を引けるツールは、「鉛筆・ブラシ・インク」の3種類です。ペン入れにはブラシを使います。
[鉛筆で描画]だとアンチエイリアスが効きません。[インクで描画]だと入りが太くなってしまい、綺麗な線になりません。
ブラシ(ペン先)は外周がボケているものを使う
 デフォルトのブラシの中では、2. Hardness 075が良いかと思います。
デフォルトのブラシの中では、2. Hardness 075が良いかと思います。私が使っている自作ブラシは半径を100 にしてあります。
手ブレ補正をONにする
手ブレ補正のチェックボックスをONにするだけです。品質50、ウェイト80 くらいまで上げてみても良いと思います。
わたしの場合、
サイズは8~20。手ブレ補正にチェックを入れ、品質20~60、ウェイト40~80あたりで作業しています。
動的特性はサイズと筆圧が対応している特性を作って使う
GIMP PainterのG-Penに相当するペンを作るにあたって、動的特性を追加するには、「描画の動的特性」タブを開く必要があります。
「タブの追加」を行うか、 ブラシ設定の動的特性アイコンをクリックして探せば、「描画の動的特性」タブを開くことができます。
「新しい動的特性を作成」すると「動的特性エディター」タブが開くので、筆圧によるサイズ変化のみにチェックを入れます。
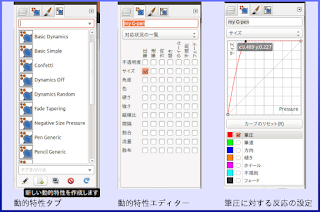 わたしの場合、「筆圧によって太さが変わる」設定で、2種類定義しています。 2つ目の動的特性は、「サイズ」設定で筆圧によるサイズ変化がすぐ上限に達するようにしてあります。こうすれば、太さが安定しない不恰好な腺になりにくいです。
わたしの場合、「筆圧によって太さが変わる」設定で、2種類定義しています。 2つ目の動的特性は、「サイズ」設定で筆圧によるサイズ変化がすぐ上限に達するようにしてあります。こうすれば、太さが安定しない不恰好な腺になりにくいです。引いてみた線の見た目が悪ければ変えます。あとは、慣れとその日の筆圧次第。
その他
・画像サイズの大きいほうが、アンチエイリアスが効いて綺麗になる。・線が太すぎると下手に見えるが、腺が細すぎるとアンチエイリアスが効かなくなり、見た目が汚くなる。
私は画像サイズ4000x6400で作業しています。
適切な線の太さは、画像のサイズによって違います。(イラストのタイプにもよりますが)
腺の太さは、ツールの「サイズ」、選択した「ブラシ」のサイズ、動的特性によるサイズ変化、によって決まります。状況によって「サイズ」を変更するとよいです。
Ubuntu(13.04)環境のGIMP2.8では、GIMPを設定して筆圧を有効化する必要があります。
筆圧検出を有効化しないと、ブラシ設定をしても入りや抜きの綺麗な線が引けません。
編集→入力デバイスの設定 で、ペンタブレットが認識されていればcursorやeraserなどがあると思うので、すべてモードを「不可」から「スクリーン」に変更してください。
入りや抜きの線幅が、筆圧で変化していることが確認できれば、設定に成功しています。
現状、GIMP2.8では画像全体の回転表示と左右反転表示がサポートされていません。
(画像を加工してしまう回転・反転処理は存在するのですが)
なお、Mypaint1.1では左右反転がサポートされています。また、GIMP 2.10では回転が可能になりそうな雰囲気です。
鉛筆と消しゴムのペン先設定の共有を解除する
ペン先の設定が共有されるのがデフォルト設定。(「ツールオプション」で表示される)消しゴムはペンより太くしたほうが、線を消しやすくて便利です。
上部バーから 編集→設定 を選択し、ツールオプションにてツール共有の描画オプションからブラシのチェックボックスをOFFにします。
「転写」スクリプトをGIMPに追加
転写機能スクリプトとその導入方法は、「GIMPでペン入れ」(サイトMagic Object)様で紹介されています。マルチビューっぽいもの
「ナビゲーション」タブを追加する。描画中のブラシに追従するわけではありませんし、ウィンドウに表示されている範囲の外は暗くなるため、ぱっと見る以上の役には立ちません。ですが、全体のバランスを確認するには十分ではないかと思います。
自動保存(バックアップ)の設定
不意なPCの停止やGIMPのクラッシュに備えて、定時の自動バックアップを用意するスクリプトを導入しておきました。(幸い、GIMPのクラッシュはまだ体験していないですが)
まず、スクリプトはGIMP USERSのAuto SavePluginページから。
このページに記載されたスクリプトを、ホームディレクトリの./gimp-2.8/plug-ins/ディレクトリ内に格納して再起動。
(スクリプトは、ページ下部の"#!/usr/bin/env python" から "main()" まで。)
メニューファイル(F)の一番下にActivate Autosaveが出てくるので、これをクリックすると、バックアップ保存機能が起動します。GIMPを起動したとき、忘れずに有効化します。
バックアップファイルは、ルート直下のテンポラリフォルダである/tmp/フォルダ内に作成されます。
ここから、必要に応じて取り出します。
バックアップ自体は行われているようですが、まだわからないことが多いです。導入後、GIMP起動時に自動起動しているっぽい挙動や、バックアップの実行タイミングが把握できていません。
GIMP2.8にはPythonスクリプト対応が標準搭載されているため、このスクリプトの追加が楽です。
動作はUbuntu13.04で確認したため、Windows対応は不明です。






0 件のコメント:
コメントを投稿